- Anaconda Navigator is a desktop graphical user interface (GUI) included in Anaconda® distribution that allows you to launch applications and easily manage conda packages, environments, and channels without using command-line commands. Navigator can search for packages on Anaconda Cloud or in a local Anaconda Repository.
- Instead, use Anaconda software by opening Anaconda Navigator or the Anaconda Prompt from the Start Menu. Choose whether to register Anaconda as your default Python. Unless you plan on installing and running multiple versions of Anaconda or multiple versions of.
- Mac Install Anaconda
- Download Anaconda Navigator For Mac Mojave
- Anaconda Navigator For Mac
- Download Anaconda Navigator For Mac Os
MacOS graphical install¶. Download the graphical macOS installer for your version of Python. RECOMMENDED: Verify data integrity with SHA-256.For more information on hashes, see What about cryptographic hash verification? Double-click the downloaded file and click continue to.
Getting started with JupyterLab
Installation
JupyterLab can be installed using conda or pip. For more detailed instructions, consult the installation guide.
conda
If you use conda, you can install it with:
pip
If you use pip, you can install it with:
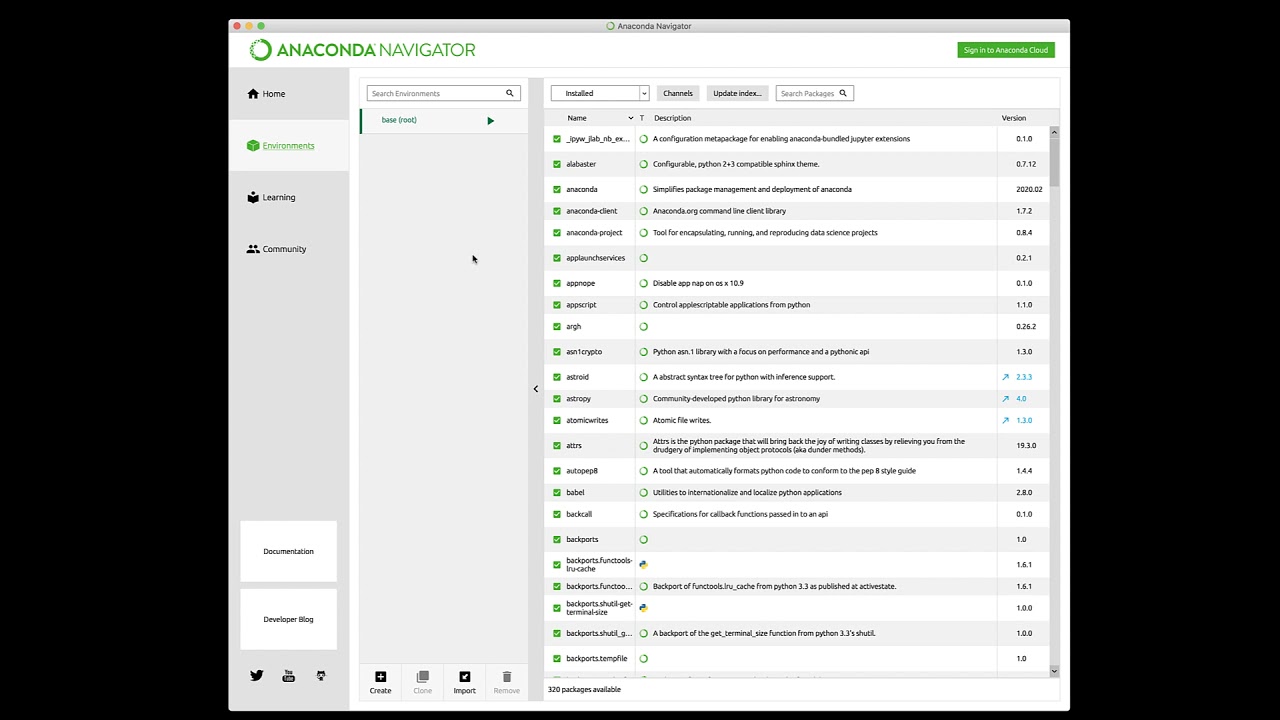
If installing using pip install --user, you must add the user-level bin directory to your PATH environment variable in order to launch jupyter lab. If you are using a Unix derivative (FreeBSD, GNU / Linux, OS X), you can achieve this by using export PATH='$HOME/.local/bin:$PATH' command.
Getting started with the classic Jupyter Notebook
conda
We recommend installing the classic Jupyter Notebook using the conda package manager. Either the miniconda or the miniforge conda distributions include a minimal conda installation.
Then you can install the notebook with:
pip
If you use pip, you can install it with:
Congratulations, you have installed Jupyter Notebook! To run the notebook, run the following command at the Terminal (Mac/Linux) or Command Prompt (Windows):
See Running the Notebook for more details.

Getting started with Voilà
Installation
Voilà can be installed using conda or pip. For more detailed instructions, consult the installation guide.
conda
If you use conda, you can install it with:
pip
If you use pip, you can install it with:
If you’ve installed Anaconda, the powerful manager, and now would like to uninstall it, here it is. This post will discuss how to remove Anaconda and free up space for other important files.
To do a clean uninstall of Anaconda, we will use a couple of ways.
So, without any further delay, let’s get started.
What is Anaconda?
You probably must’ve heard about Anaconda, the giant snake, right? But trust me, the Anaconda we are talking about here comprises machine learning, data sciences, scientific computing, and artificial intelligence. All these predictive analytics are done by writing in Python, a scripting language.
Anaconda is a free and open-source distribution for Python and R programming languages. The distribution runs on Windows, Linux, macOS, and it includes data-science packages.
Well, this is what Anaconda on Mac means. Now let’s learn how to delete it from Mac.
How to uninstall Anaconda on Mac?
Anaconda can be removed from macOS in a few different ways. The easiest of all is using the best Mac uninstaller applications. But not all like to spend money on an uninstaller. So first, we will discuss how to uninstall Anaconda from Mac via Terminal.
After that, we will discuss a product called CleanMyMac X. This amazing Mac optimization tool will help uninstall Anaconda, clean all the clutter from Mac. It is one of the premium and best Mac optimization tools available in the market. Using it you can remove all leftovers, junk files, remove extensions, delete malware, and a lot more. To get this amazing product click the Download Now button.
How to remove Anaconda from Mac manually?
To uninstall Anaconda from Mac, follow the steps below:
1. Head to the Applications folder > Utilities > Activity Monitor.
2. Search for processes named “Anaconda.”
3. When you find one, select and press the Quit Process.
4. Once all processes are closed, quit Activity Monitor.
5. Now head to the Applications folder and look for Anaconda.
6. Right-click Move to Trash.
Read more: How to force quit an application on Mac
This won’t remove all the files; hence we will need to look for all the related files. Mac’s Library folder is a good place to start. For this launch, Finder > Go > Go to Folder.
Here type ~/Library > Go.
Look for a called “Receipts” and select the files listed below.
io.continuum.pkg.anaconda-client.bom
io.continuum.pkg.anaconda-client.plist
io.continuum.pkg.anaconda-navigator.bom
io.continuum.pkg.anaconda-navigator.plist
io.continuum.pkg.anaconda-project.bom
io.continuum.pkg.anaconda-project.plist
io.continuum.pkg.anaconda.bom
Io.continuum.pkg.anaconda.plist
Select them and move them to Trash.
This will help remove Anaconda along with its traces.
How to remove Anaconda via Terminal
If you don’t want to go to the Finder and search for files, there’s an easy way. For this, we will use the Terminal command. It will help uninstall Anaconda and remove its related files.
To delete Anaconda via Terminal on macOS, follow the steps below:
1. Head to Applications > Utilities > Terminal.
2. Type: conda install anaconda-clean
3. Hit Return.
Mac Install Anaconda
4. Now, type: anaconda-clean –yes.
5. This will clean Anaconda.
6. Now type rm -rf ~/anaconda2 or rm -rf ~/anaconda3and press Return
Note: This will remove the Anaconda directory, saved in the Home folder
7. Finally, type rm -rf ~/.anaconda_backup. This will remove the backup folder created by the “Clean” command.
Reset Bash_profile
The last step to completely remove Anaconda is to remove the line in your Bash_profile. Anaconda added this.
For, this follows the steps below:
- Head to the User folder.
- Press Command + Shift and look for “.bash_profile.”
- Locate the line: users/[your username]/anaconda3
- Delete it.
- Save the file and exit.
Using these simple and easy to use steps, you can easily remove Anaconda from macOS.

By now, you must be thinking where is the information about CleanMyMac X, right? Well, we do remember, and here is all the information you need.
To learn more about this tool, read the complete review.
Now, let’s see how it helps to optimize Mac.
How to clean and optimize Mac using CleanMyMac X
1. Download and install CleanMyMac X
Download Anaconda Navigator For Mac Mojave
2. Follow on-screen instructions to install it.
3. Now click the Uninstaller module present in the left pane.
4. Run the scan and wait for it to finish.
5. Once you have the scan result, select Anaconda to remove it.
This will remove Anaconda along with its related files from Mac.
Anaconda Navigator For Mac
Isn’t this simple? I know it is, and therefore we recommend this fantastic tool. CleanMyMac X is a one-click solution for Mac performance and slow speed issues. Hence, without wasting any time, give this tool a try and see how much it helps.
Download Anaconda Navigator For Mac Os
Share your thoughts about the tool and let us know if the fixes worked for you in uninstalling Anaconda from Mac.



