Camera Raw 4.1 adds support for 13 new digital cameras and backs, including the Canon EOS-1D Mark III, Fujifilm FinePix S5 Pro, Nikon D40x, Olympus E-410, Olympus SP-550 UZ, Sigma SD14, Phase One H 20, Phase One H 25, Phase One P 20, Phase One P 21, Phase One. Hey guys, hows you all doing, neeraj sharma this side, and i welcomes you to my brand new post. Today i have bought some very cool stuff for you, well i am giving you 120+ camera raw presets. In this artical you can download some very professional camera raw presets and guess what, all these presets are free camera raw presets.
Photoshop Image EditingI recently wrote an introduction to Camera Raw in Photoshop, briefly outlining what Camera Raw is, and what the raw file format is. In this follow-up, we’ll take a look at how to open images in Camera Raw using the Camera Raw plug-in. We can work with Raw, JPEG and TIFF files.Download Photoshop Free 7 Day TrialYou can open a raw file in Photoshop, in much the same way as you would open any other type of image file. The difference is, the raw file opens in the Camera Raw window instead of the main Photoshop workspace.Open Raw Files From The File Browser
To open a raw file from your Windows File Explorer, or Mac Finder, you can:Double-click the file’s icon. If Photoshop isn’t already running, your computer will launch it and then open the Camera Raw window.OrCtrl + Click (Mac) or Right-Click (Windows) on the file and then choose Open With > Adobe Photoshop CC. This will open Photoshop if it’s not already open and then open the Camera Raw window.As Camera Raw was originally made to process photos taken in raw format, if you double-click on a raw image on your computer it SHOULD automatically launch Photoshop and open the image within Camera Raw. If the raw file doesn’t open, check that you have the latest version of Camera Raw from Adobe’s Creative Cloud if you’re using Photoshop CC. Or check the Adobe website for updates if you’re using an older version of Photoshop.Open Images in Camera Raw From Bridge
It’s simple to open Raw, JPEG and TIFF files from Adobe Bridge. Here are three different ways to get your photo from Bridge to Camera Raw:Double-click a raw file in the Content panel. The image opens in Camera Raw.OrClick once on any image – Raw, JPEG or TIFF, then press Ctrl + R (Windows) or Cmd + R (Mac).OrActivate an image in the Content panel and then chooseCamera Raw Filter Download
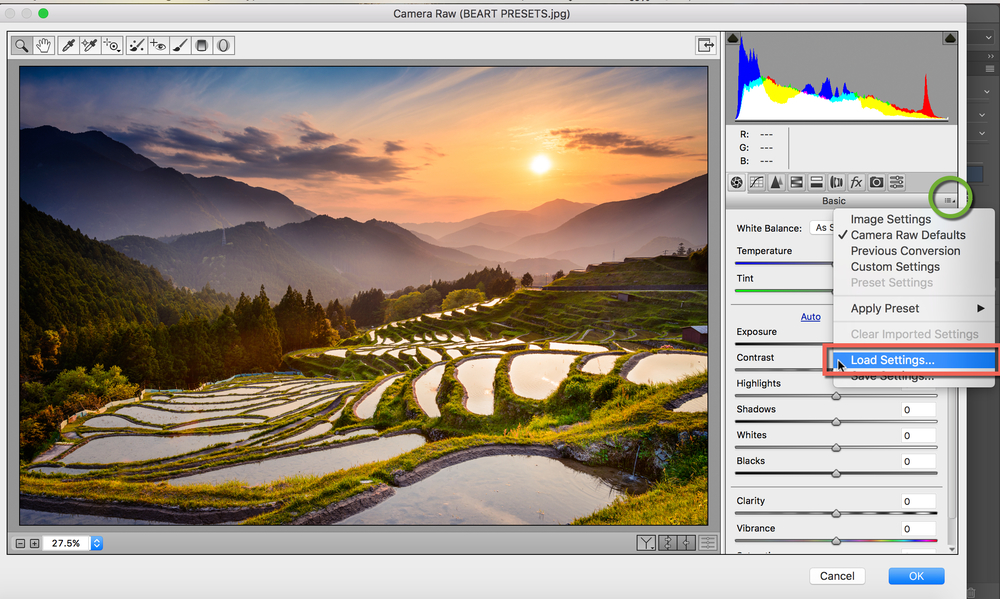 File > “Open in Camera Raw.”
File > “Open in Camera Raw.”Open JPEG or TIFF images in Camera Raw
You can open JPEG or TIFF files from Bridge (as mentioned above). You can also open a JPEG or TIFF from Photoshop, directly into Camera Raw, by doing the following:In Windows: From Photoshop’s File menu, choose Open As. Browse through your folders to find the JPEG or TIFF image you want. Click on the file you’re interested in, then change the pop-up menu at the bottom right to Camera Raw, then click Open.On a Mac: From Photoshop’s File menu, choose Open. The Open dialog appears. Browse through your folders to find the JPEG or TIFF image you want. Click on the file you want. In the Format pop-up menu at the bottom it will say JPEG (or TIFF if you chose a TIFF file), now click on that menu, then choose Camera Raw. Then click the Open button and your image will open in Camera Raw.How to Make JPEGs and TIFFs Always Open In Camera Raw
If you’d like to set up so that every time you open a JPEG or TIFF, it opens directly in Camera Raw, you can do that in the Camera Raw preferences. I would recommend this for photographers, but I don’t recommend it for designers. 1. Go to Photoshop > Preferences > Camera Raw (Mac) or Edit > Preferences > Camera Raw (Windows)2. At the bottom of the Camera Raw Preferences dialog, under JPEG and TIFF Handling, set both JPEG and TIFF to Automatically Open All Supported JPEGs and Automatically Open all Supported TIFFs, respectively.3. Click OK. Note that this change won’t kick in until the next time you start Photoshop.Opening more than one file at a time in Camera Raw
You can open multiple files in Camera Raw from either Bridge or Photoshop, and you can apply the same edits to multiple files simultaneously. This can be really handy if you have a pile of images that were all taken in the same environment and require the same sort of adjustments, such as creating more contrast or removing colour casts.To open multiple files from Bridge, into Camera Raw, do the following:1. In Bridge, open the folder holding your photos.2. Shift + Click all of the images you want.3. Choose File > Open In Camera Raw.Your images open in Camera Raw. Notice the film strip along the left side. Choose any photo to edit by simply clicking on the thumbnail.And that’s how you can open images in Camera Raw in Photoshop.Now you can start to have fun editing your Raw, JPEG and TIFF files.I hope you found this post helpful. Please share it. Thank you! 🙂Download Photoshop Free 7 Day Trial
Free Photoshop Trial
Download Photoshop Free 7-Day TrialThis website contains affiliate links, which means I may earn money from products and services you purchase through my links. This helps me keep Photoshop Bootcamp running with free tutorials and information.Camera Raw Filter Photoshop Download
Camera Raw Tutorials
Learn how to use Adobe Camera Raw
Get A Free Printable Photoshop Toolbar Cheatsheet
Subscribe now to get a free printable poster showing all of the Photoshop tools and their keyboard shortcut.
The table below lists the Adobe applications that are compatible with the Photoshop Camera Raw plug-in. It also shows the version of Camera Raw included with each application and the latest version of Camera Raw that each support.
| Adobe application | Shipped with Camera Raw plug-in version | Compatible with Camera Raw plug-in through version |
| After Effects CC 2019 | 11.0 | Latest Camera Raw version |
| After Effects CC 2018 | 10.0 | Latest Camera Raw version |
| After Effects CC 2017 | 9.8 | 9.10 |
| After Effects CC 2015 | 9.0 | 9.7 |
| After Effects CC 2014 | 8.5 | 8.7.1 |
| After Effects CC | 8.0 | 8.7.1 |
| After Effects CS6 | 7.0 | 8.7.1 (See Note 5) |
| After Effects CS5 | 6.0 | 6.7 |
| After Effects CS4 | 5.0 | 5.7 |
| After Effects CS3 | 4.0 | 4.6 |
| After Effects 7 | 3.2 | 3.2 (See Note 2) |
| Adobe Bridge CC 2019 | 11.0 | Latest Camera Raw version |
| Adobe Bridge CC 2018 | 10.0 | Latest Camera Raw version |
| Adobe Bridge CC 2017 | 9.8 | 9.10 |
| Adobe Bridge CC 2015 | 9.6 | 9.10 |
| Adobe Bridge CC | 8.0 | 9.10 |
| Adobe Bridge CS6 | 7.0 | 8.7.1 (See Note 5) |
| Adobe Bridge CS5 | 6.0 | 6.7 |
| Adobe Bridge CS4 | 5.0 | 5.7 |
| Adobe Bridge CS3 | 4.0 | 4.6 (See Note 3) |
| Adobe Bridge CS2 | 3.0 | 3.7 |
| Photoshop CC 2019 | 11.0 | Latest Camera Raw version |
| Photoshop CC 2018 | 10.0 | Latest Camera Raw version |
| Photoshop CC 2017 | 9.8 | 9.10 |
| Photoshop CC 2015.5 | 9.6 | 9.10 |
| Photoshop CC 2015 | 9.0 | 9.10 |
| Photoshop CC 2014 | 8.5 | 9.10 |
| Photoshop CC | 8.0 | 9.10 |
| Photoshop CS6 | 7.0 | 9.1.1 (See Note 5 and Note 6) |
| Photoshop CS5 | 6.0 | 6.7 |
| Photoshop CS4 | 5.0 | 5.7 |
| Photoshop CS3 | 4.0 | 4.6 |
| Photoshop CS2 | 3.0 | 3.7 |
| Photoshop CS | 2.0 | 2.4 |
| Photoshop 7 | 1.0 | 1.0 |
| Lightroom CC | 10.0 | Latest Camera Raw version |
| Lightroom Classic CC | 10.0 | Latest Camera Raw version |
| Lightroom CC 2015 | 9.0 | 9.12 |
| Lightroom 6 | 9.0 | 10.1 |
| Lightroom 5 | 8.1 | 8.7 |
| Photoshop Elements 2020 | 11.3 | 12.0 |
| Photoshop Elements 2019 | 10.4 | 11.4 |
| Photoshop Elements 2018 | 9.12 | 10.3 |
| Photoshop Elements 15 | 9.6 | 9.10 |
| Photoshop Elements 14 | 9.0 | 9.5 |
| Photoshop Elements 13 | 8.6 | 9.0 |
| Photoshop Elements 12 | 8.1 | 8.5 (See Note 5) |
| Photoshop Elements 11 | 7.1 | 7.4 |
| Photoshop Elements 10 | 6.4.1 | 6.7 |
| Photoshop Elements 9 | 6.1 | 6.5 |
| Photoshop Elements 8 | 5.5 | 6.2 |
| Photoshop Elements 7 (Windows) | 4.5 | 5.6 |
| Photoshop Elements 6 (Mac OS) | 4.3 | 5.6 |
| Photoshop Elements 6 (Windows) | 4.2 | 5.6 |
| Photoshop Elements 5 (Windows) | 3.5 | 4.6 |
| Photoshop Elements 4.0.1 (Mac OS) | 3.3 | 4.6 (See Note 4) |
| Photoshop Elements 4 (Windows) | 3.2 | 3.7 |
| Photoshop Elements 3 | 2.3 | 3.6 |
| Adobe Premiere Elements 2020 | 11.3 | 12.0 |
| Adobe Premiere Elements 2019 | 10.4 | 11.4 |
| Adobe Premiere Elements 2018 | 9.12 | 10.3 |
| Adobe Premiere Elements 15 | 9.6 | 9.10 |
| Adobe Premiere Elements 14 | 9.0 | 9.5 |
| Adobe Premiere Elements 13 | 8.6 | 9.0 |
| Adobe Premiere Elements 12 | 8.5 | 8.7.1 |
| Adobe Premiere Elements 12 | 8.1 | 8.5 (See Note 5) |
| Adobe Premiere Elements 11 | 7.1 | 7.4 |
| Adobe Premiere Elements 10 | 6.4.1 | 6.7 |
| Adobe Premiere Elements 9 | 6.1 | 6.5 |
| Adobe Premiere Elements 8 | 5.5 | 6.2 |
| Adobe Premiere Elements 7 | 4.5 | 5.6 |
| Adobe Premiere Elements 4 | 4.2 | 5.6 (See Note 1) |
| Adobe Premiere Elements 3 | 3.5 | 4.6 (See Note 1) |
Note 1: For any version of Adobe Premiere Elements, you can import supported digital camera raw images but you cannot access the Camera Raw dialog box.
Note 2: After Effects 7 includes version 3.2.0.1 of the Camera Raw plug-in, which was designed solely for use with After Effects 7. You cannot update the Camera Raw plug-in for After Effects 7.
Note 3: When you install Adobe Bridge CS3 as part of Photoshop Elements 6 on Mac OS, Adobe Bridge supports Camera Raw through version 5.5. For more information, see Use Camera Raw 5.x with Photoshop Elements 6 when you also have Photoshop CS3 installed (Mac OS).
Adobe Camera Raw Download
Note 4: If you are using Mac OS 10.3.x, then Camera Raw 4.1 is the latest version that you can install for Photoshop Elements 4.0.1. For more information, see Error 'not enough memory' when you open a camera raw file in Photoshop Elements 4.0.1 (Mac OS 10.3).
Note 5: If you are using Mac OS 10.6, Windows XP, or Windows Vista, Adobe Camera Raw 8.4 and later is not compatible. You can use up to Camera Raw 8.3.
Note 6: Adobe Camera Raw will no longer be updated for Photoshop CS6 after version 9.1.1. See: Update to camera support policy in CS6



