- Mac Database Client
- Download Sql For Mac
- Sql For Mac
- Download Sql Client For Mac Catalina
- Download Sql Client For Mac Os
- Mac Sql Server
- Best Sql Client For Mac
OpenBase SQL is a database server application that provides high-speed access to structured data. SQL stands for Structured Query Language and is the mechanism by which client applications are. SQLPro for MSSQL is the Premier application for editing and viewing SQL Server databases on mac os x. SQLPro for MSSQL. Download; Buy; A simple, powerful SQL Server manager for macOS Download Purchase (also available on the Mac App Store) 1; 2; 3; Previous; Next Download. NO VIRTUAL MACHINES. Tired of having virtual machines eat up your system. SQLPro Studio is the premium database management tool for Postgres, MySQL, Microsoft Management Studio and Oracle databases. Some of the great features include: + Intellisense/SQL autocompletion. + Syntax highlighting with customizable themes (including dark). + Tabbed based interface for an optima. SQLite is used by Mac OS X software such as NetNewsWire and SpamSieve. When you download SQLite and build it on a stock Mac OS X system, the sqlite tool has a very primitive command-line editing. Download SQuirreL SQL Client for free. A Java SQL client for any JDBC compliant database. SQuirreL SQL Client is a graphical SQL client written in Java that will allow you to view the structure of a JDBC compliant database, browse the data in tables, issue SQL commands etc. GUI Client Apps. There are many clients for PostgreSQL on the Mac. You can find many of them in the Community Guide to PostgreSQL GUI Tools in the PostgreSQL wiki. Some of them are quite powerful; some are still a bit rough.
Azure Data Studio runs on Windows, macOS, and Linux.
Download and install the latest release:
Note
If you're updating from SQL Operations Studio and want to keep your settings, keyboard shortcuts, or code snippets, see Move user settings.
| Platform | Download | Release date | Version |
|---|---|---|---|
| Windows | User Installer (recommended) System Installer .zip | September 30, 2020 | 1.22.1 |
| macOS | .zip | September 30, 2020 | 1.22.1 |
| Linux | .deb .rpm .tar.gz | September 30, 2020 | 1.22.1 |
For details about the latest release, see the release notes.
Get Azure Data Studio for Windows
This release of Azure Data Studio includes a standard Windows Installer experience, and a .zip file.
The user installer is recommended because it does not require administrator privileges, which simplify both installs and upgrades. The user installer does not require Administrator privileges as the location is under your user Local AppData (LOCALAPPDATA) folder. The user installer also provides a smoother background update experience. For more information, see User setup for Windows.
User Installer (recommended)
- Download and run the Azure Data Studio user installer for Windows.
- Start the Azure Data Studio app.
System Installer
- Download and run the Azure Data Studio system installer for Windows.
- Start the Azure Data Studio app.
.zip file
- Download Azure Data Studio .zip for Windows.
- Browse to the downloaded file and extract it.
- Run
azuredatastudio-windowsazuredatastudio.exe
Get Azure Data Studio for macOS
- Download Azure Data Studio for macOS.
- To expand the contents of the zip, double-click it.
- To make Azure Data Studio available in the Launchpad, drag Azure Data Studio.app to the Applications folder.
Get Azure Data Studio for Linux
Download Azure Data Studio for Linux by using one of the installers or the tar.gz archive:
To extract the file and launch Azure Data Studio, open a new Terminal window and type the following commands:
Debian Installation:
rpm Installation:
tar.gz Installation:
Note
On Debian, Redhat, and Ubuntu, you may have missing dependencies. Use the following commands to install these dependencies depending on your version of Linux:
Debian:
Redhat:
Ubuntu:
Download Insiders build of Azure Data Studio
In general, users should download the stable release of Azure Data Studio above. However, if you want to try out our beta features and give us feedback, you can download an Insiders build of Azure Data Studio.
Uninstall Azure Data Studio
If you installed Azure Data Studio using the Windows Installer, then uninstall the same way you remove any Windows application.
If you installed Azure Data Studio with a .zip or other archive, then simply delete the files.
Supported Operating Systems
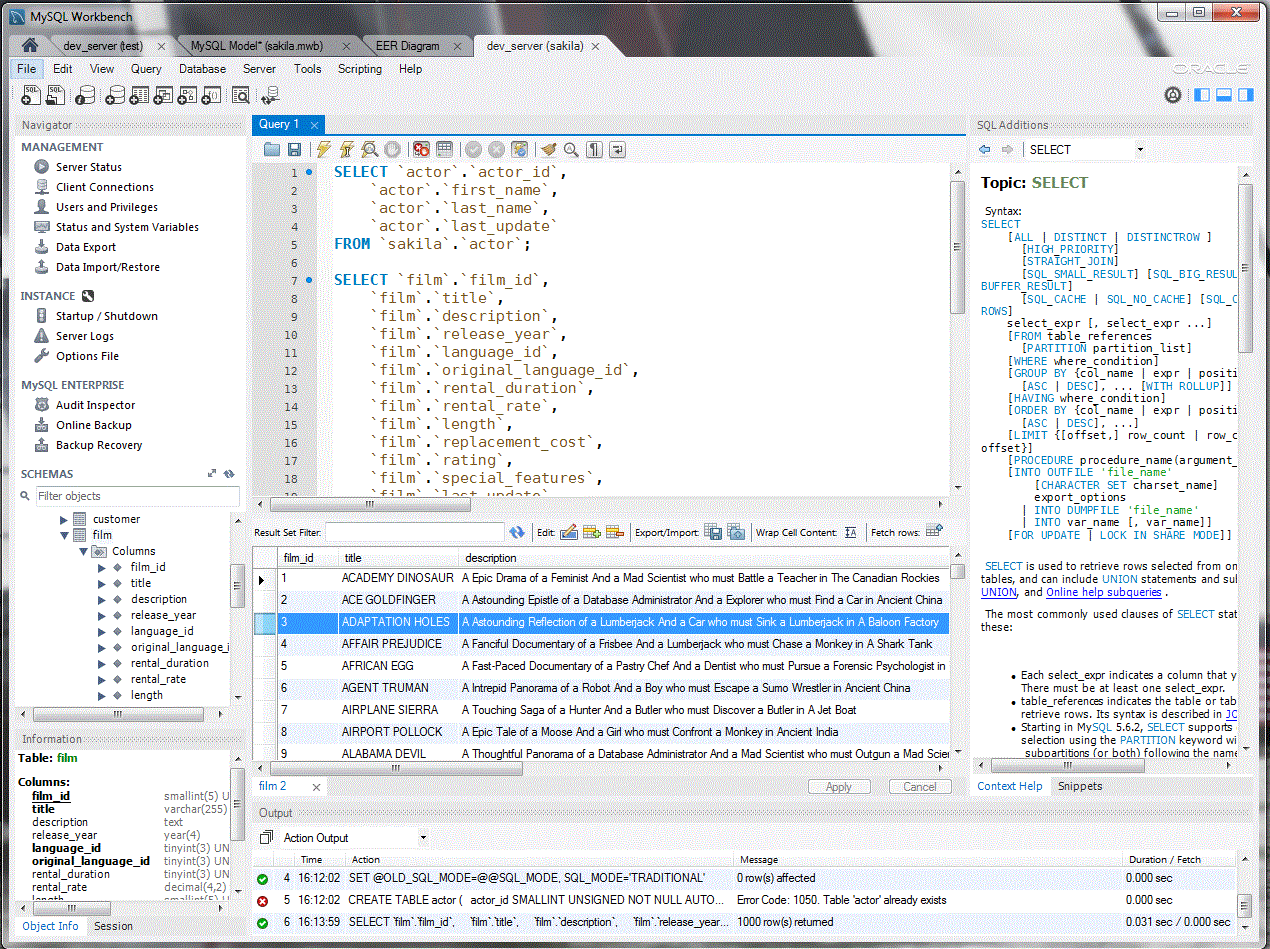
Azure Data Studio runs on Windows, macOS, and Linux, and is supported on the following platforms:
Windows
Mac Database Client
- Windows 10 (64-bit)
- Windows 8.1 (64-bit)
- Windows 8 (64-bit)
- Windows 7 (SP1)
- Windows Server 2019
- Windows Server 2016
- Windows Server 2012 R2 (64-bit)
- Windows Server 2012 (64-bit)
- Windows Server 2008 R2 (64-bit)
macOS
- macOS 10.15 Catalina
- macOS 10.14 Mojave
- macOS 10.13 High Sierra
- macOS 10.12 Sierra
Linux
- Red Hat Enterprise Linux 7.4
- Red Hat Enterprise Linux 7.3
- SUSE Linux Enterprise Server v12 SP2
- Ubuntu 16.04
Recommended System Requirements
| Recommended/Minimum | CPU Cores | Memory/RAM |
|---|---|---|
| Recommended | 4 | 8 GB |
| Minimum | 2 | 4 GB |
Check for updates
To check for latest updates, click the gear icon on the bottom left of the window and click Check for Updates.
In an offline environment updates can be applied by installing the latest version directly over a previously installed version. Uninstalling prior versions of Azure Data Studio is not necessary as the installer updates a currently installed application, if present.
Supported SQL offerings
- This version of Azure Data Studio works with all supported versions of SQL Server 2014 - SQL Server 2019 (15.x) and provides support for working with the latest cloud features in Azure SQL Database and Azure SQL Data Warehouse. Azure Data Studio also provides preview support for Azure SQL Managed Instance.
Upgrade from SQL Operations Studio
If you are still using SQL Operations Studio, you need to upgrade to Azure Data Studio. SQL Operations Studio was the preview name and preview version of Azure Data Studio. In September 2018, we changed the name to Azure Data Studio and released the General Availability (GA) version. Because SQL Operations Studio is no longer being updated or supported, we ask all SQL Operations Studio users to download the latest version of Azure Data Studio to get the latest features, security updates, and fixes.
When upgrading from the old preview to the latest Azure Data Studio, you will lose your current settings and extensions. To move your settings, follow the instructions in the following Move user settings section:
Move user settings
Download Sql For Mac
If you want to move your custom settings, keyboard shortcuts, or code snippets, follow the steps below. This is important to do if you are upgrading from SQL Operations Studio version to Azure Data Studio.
If you already have Azure Data Studio, or you've never installed or customized SQL Operations Studio, then you can ignore this section.
Open Settings by clicking the gear on the bottom left and clicking Settings.
Right-click the User Settings tab on top and click Reveal in Explorer
Copy all files in this folder and save in an easy to find location on your local drive, like your Documents folder.
In your new version of Azure Data Studio, follow steps 1-2, then for step 3 paste the contents you saved into the folder. You can also manually copy over the settings, keybindings, or snippets in their respective locations.
If overriding an existing installation, delete the old install directory before installation to avoid errors connecting to your Azure account for the resource explorer.
Next Steps
See one of the following quickstarts to get started:
Get help for SQL tools
Contribute to SQL documentation
Did you know that you could edit the content yourself? If you do so, not only will our documentation improve, but you'll also be credited as a contributor to the page.
Microsoft Privacy Statement and usage data collection.
I previously explained how to install SQL Server on a Mac via a Docker container. When I wrote that, SQL Server 2017 was the latest version of SQL Server, and it had just been made available for Linux and Docker (which means that you can also install it on MacOS systems).
In late 2018, Microsoft announced SQL Server 2019 Preview, and subsequently announced general release in late 2019. The installation process for SQL Server 2019 is exactly the same as for SQL Server 2017. The only difference is that you need to use the container image for SQL Server 2019 instead of the 2017 image. Here I show you how to do that.
Sql For Mac
Also, if you already have SQL Server 2017 installed, and you want to install SQL Server 2019 without removing the 2017 version, you’ll need to allocate a different port number on your host. I show you how to do that too.
Download Sql Client For Mac Catalina
Docker
Download Sql Client For Mac Os
The first step is to install Docker. If you already have Docker installed you can skip this step (and jump straight to SQL Server).
Docker is a platform that enables software to run in its own isolated environment. Therefore, SQL Server 2019 can be run on Docker in its own isolated container.
Install Docker
To download, visit the Docker CE for Mac download page and click Get Docker.
To install, double-click on the .dmg file and then drag the Docker.app icon to your Application folder.
Launch Docker
Launch Docker the same way you’d launch any other application (eg, via the Applications folder, the Launchpad, etc).
When you open Docker, you might be prompted for your password so that Docker can install its networking components and links to the Docker apps. Go ahead and provide your password, as Docker needs this to run.
Increase the Memory
By default, Docker will have 2GB of memory allocated to it. I’d suggest increasing it to 4GB if you can.
To do this:
- Select Preferences from the little Docker icon in the top menu
- Slide the memory slider up to at least 4GB
- Click Apply & Restart
SQL Server
Now that Docker has been installed and configured, we can download and install SQL Server 2019.
Download SQL Server 2019
Open a Terminal window and run the following command.
This downloads the latest SQL Server for Linux Docker image to your computer.
You can also check for the various container image options on the Docker website if you wish.
Note that, at the time I wrote this article, I used the following image:
Therefore, all examples below reflect that version.
Launch the Docker Image
Run the following command to launch an instance of the Docker image you just downloaded:
Just change
Bartto a name of your choosing, andreallyStrongPwd#123to a password of your choosing.If you get a “port already allocated” error, see below.
Here’s an explanation of the parameters:
-e 'ACCEPT_EULA=Y'- The
Yshows that you agree with the EULA (End User Licence Agreement). This is required. -e 'SA_PASSWORD=reallyStrongPwd#123'- Required parameter that sets the
sadatabase password. -p 1433:1433- This maps the local port 1433 to port 1433 on the container. The first value is the TCP port on the host environment. The second value is the TCP port in the container.
--name Bart- Another optional parameter. This parameter allows you to name the container. This can be handy when stopping and starting your container from the Terminal. You might prefer to give it a more descriptive name like
sql_server_2019or similar. -d- This optional parameter launches the Docker container in daemon mode. This means that it runs in the background and doesn’t need its own Terminal window open. You can omit this parameter to have the container run in its own Terminal window.
mcr.microsoft.com/mssql/server:2019-CTP3.2-ubuntu- This tells Docker which image to use.
Password Strength
You need to use a strong password. Microsoft says this about the password:
The password should follow the SQL Server default password policy, otherwise the container can not setup SQL server and will stop working. By default, the password must be at least 8 characters long and contain characters from three of the following four sets: Uppercase letters, Lowercase letters, Base 10 digits, and Symbols.
Error – “Port already allocated”?
If you get an error that says something about “port is already allocated”, then perhaps you already have SQL Server installed on another container that uses that port. In this case, you’ll need to map to a different port on the host.
Therefore, you could change the above command to something like this:
In this case I simply changed
-p 1433:1433to-p 1400:1433. Everything else remains the same.You may now get an error saying that you need to remove the existing container first. To do that, run the following (but swap
Bartwith the name of your own container):Once removed, you can try running the previous command again.
Note that if you change the port like I’ve done here, you will probably need to include the port number when connecting to SQL Server from any database tools from your desktop. For example, when connecting via the Azure Data Studio (mentioned below), you can connect by using
Localhost,1400instead of justLocalhost. Same with mssql-cli, which is a command line SQL tool.
Check Everything
Now that we’ve done that, we should be good to go. Let’s go through and run a few checks.
Check the Docker container (optional)
You can type the following command to check that the Docker container is running.
In my case I get this:
This tells me that I have two docker containers up and running: one called Bart and the other called Homer.
Connect to SQL Server
Here we use the SQL Server command line tool called “sqlcmd” inside the container to connect to SQL Server.
Enter your password if prompted.
Now that you’re inside the container, connect locally with sqlcmd:
This should bring you to the sqlcmd prompt 1>.
Run a Quick Test
Run a quick test to check that SQL Server is up and running. For example, check the SQL Server version by entering this:
This will bring you to a command prompt 2> on the next line. To execute the query, enter:
Result:
If you see a message like this, congratulations — SQL Server is now up and running on your Mac!
If you prefer to use a GUI to manage SQL Server, read on.
Azure Data Studio
Azure Data Studio is a free GUI management tool that you can use to manage SQL Server on your Mac. You can use it to create and manage databases, write queries, backup and restore databases, and more.
Azure Data Studio is available on Windows, Mac and Linux.
Here are some articles/tutorials I’ve written for Azure Data Studio:
Another Free SQL Server GUI – DBeaver
Another SQL Server GUI tool that you can use on your Mac (and Windows/Linux/Solaris) is DBeaver.
DBeaver is a free, open source database management tool that can be used on most database management systems (such as MySQL, PostgreSQL, MariaDB, SQLite, Oracle, DB2, SQL Server, Sybase, Microsoft Access, Teradata, Firebird, Derby, and more).
Mac Sql Server

Best Sql Client For Mac
I wrote a little introduction to DBeaver, or you can go straight to the DBeaver download page and try it out with your new SQL Server installation.



